La funzione Secure Local Access è riservata ai Router Serie SV.
Secure Local Access consente ad una o più Postazioni di controllo installate sulla rete del luogo di installazione (WAN) di accedere ai Dispositivi della rete d’automazione (LAN).
Configurazione da Sevio Portal

Per abilitare la funzione Secure Local Access:
- Andare nella sezione Dispositivi e selezionare il Router di interesse.
- Cliccare modifica e abilitare la funzione.
- Personalizzare la Password.
- Impostare il range di IP destinato alle Postazioni di controllo.
Ad ogni Postazione di controllo viene assegnato uno specifico indirizzo sulla rete Sevio, occorre quindi prestare attenzione ai seguenti punti:
- Il range indica la quantità di Postazioni di controllo che possono contemporaneamente accedere alla rete LAN dalla rete WAN. Il range qundi può variare da una Postazione (es. da x.x.x.250 a x.x.x.250) ad un massimo di 4 Postazioni (es. da x.x.x.250 a x.x.x.253).
- I primi tre ottetti impostati nel range devono coincidere alla rete Sevio. (es. 10.255.254.x).
- Il range impostato non deve sovrapporsi agli indirizzi remoti dei Dispositivi d’automazione raggiungibili (es. se l’indirizzo remoto del PLC è 10.255.254.250, occorrerà impostare il range da 10.255.254.251 a 10.255.254.254).
Configurazione della Postazione di controllo
Mediante la procedura descritta di seguito, sarà possibile abilitare le Postazioni di controllo all’accesso della rete LAN. La configurazione dovrà essere eseguita solo una volta per ogni singola Postazione.
Prima di iniziare occorre assicurarsi che le Postazioni e Sevio Router siano connessi fisicamente alla rete WAN senza hub o Router interposti.

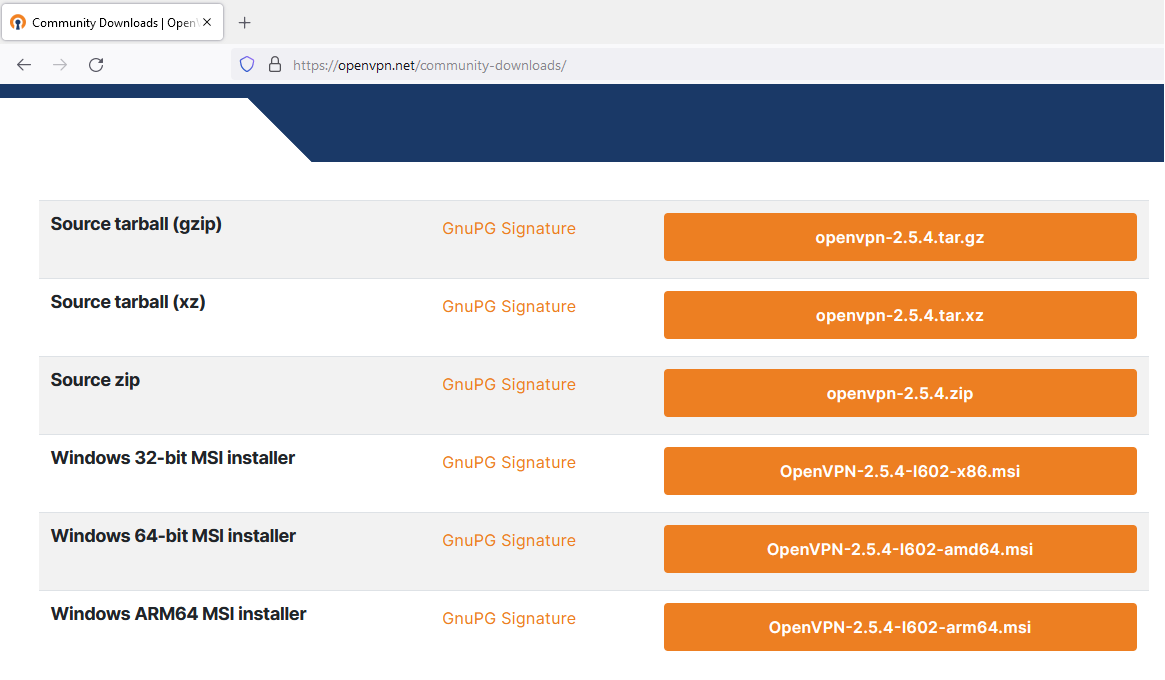
Accedere alla pagina: https://openvpn.net/community-downloads/.
Scegliere la versione idonea al sistema operativo presente sulla Postazione, quindi installare OpenVPN.
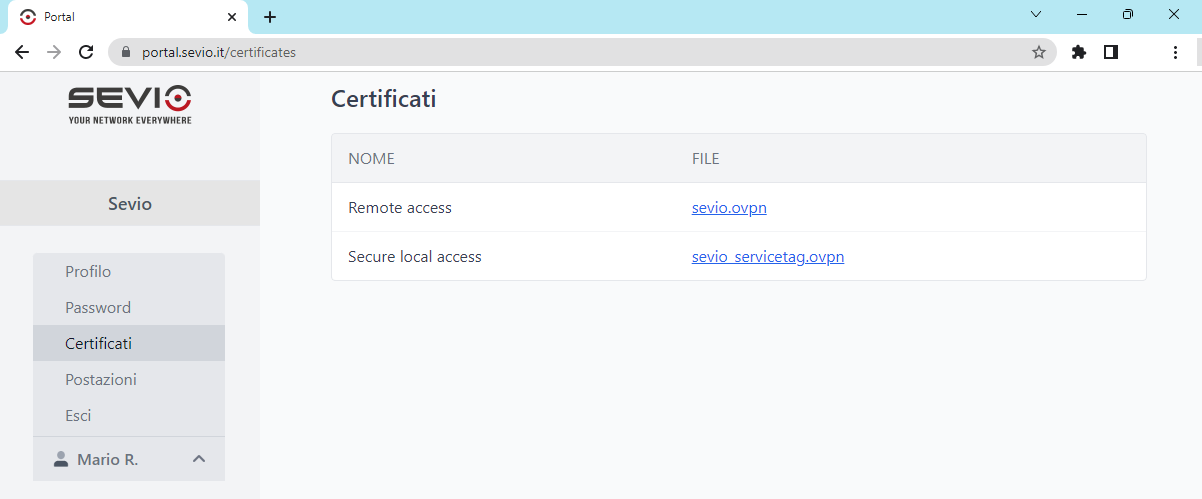
Scaricare da Sevio Portal il certificato OpenVPN dedicato alla Secure Local Access.
Aprire il file e settare l’ indirizzo IP WAN o IP Wi-Fi del Sevio Router.
Salvare il file con un nome identificativo.


Selezionare l’icona OpenVPN GUI nella toolbar, tasto destro e importare il certificato tramite Importa file.
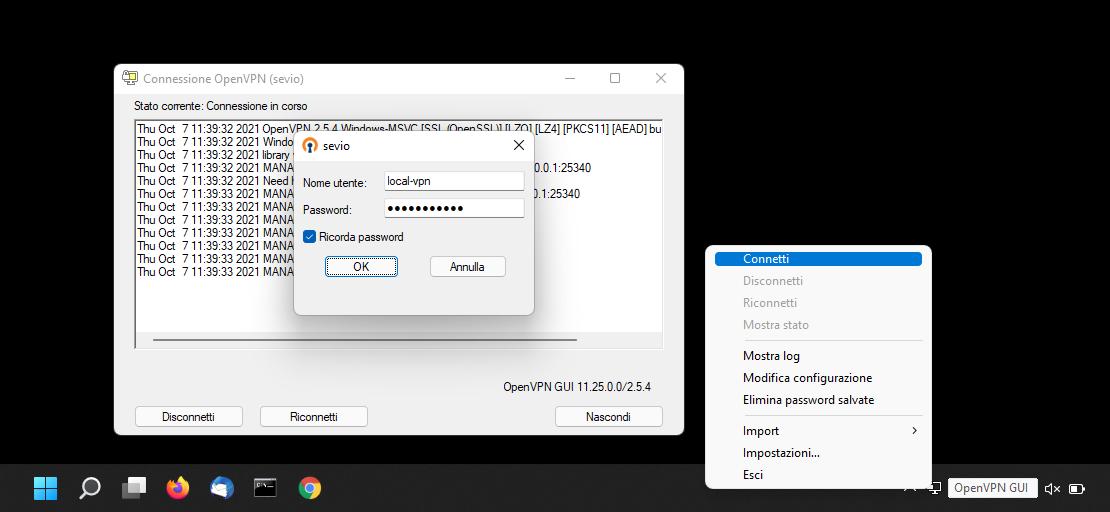
Per connettere la VPN, cliccare con il tasto destro sull’icona OpenVPN GUI e selezionare Connetti. In alternativa, nel caso di più servizi configurati, scegliere il nome della VPN (nell’esempio sevio).
Inserire il Nome Utente local-vpn e la Password configurata in Sevio Portal.
Selezionare Ricorda Password per utilizzare la funzione di riconnessione automatica.
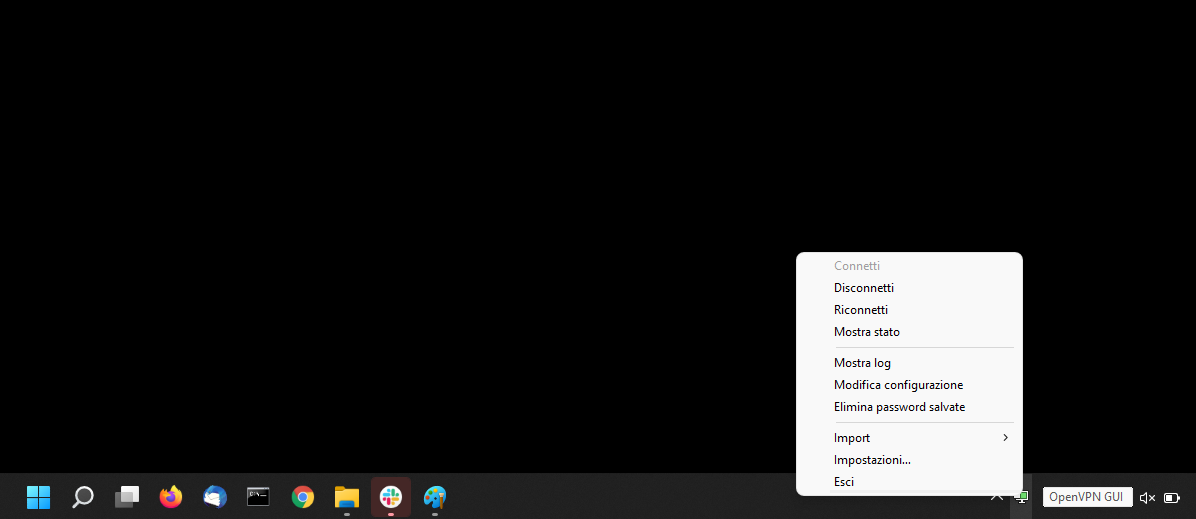
Per disconnettere la VPN cliccare con il tasto destro sull’icona OpenVPN GUI e selezionare disconnetti.
Connessioni locali contemporanee
Nel caso in cui ci fossero sulla medesima WAN più Sevio Router, è possibile ripetere la procedura per ogni connessione.
Prima di connettere la nuova Secure Local Access, aggiungere una nuova TAP.
Creazione di una nuova TAP
- Tasto Start di Windows sul PC.
- Digitare Add.
- Tasto destro su Add a new TAP-Windows6 virtual network adapter > Esegui come amministratore.
Cancellazione di una TAP
- Tasto Start di Windows sul PC.
- Digitare Gestione Dispositivi e selezionare.
- Selezionare Schede di rete.
- Tasto destro sulla TAP da cancellare.
- Selezionare Disinstalla Dispositivo.
Attivazione automatica Secure Local Access
Con la procedura descritta di seguito è possibile attivare Secure Local Access automaticamente sulla Postazione di Controllo.
- Start e Utilità di pianificazione.
- Crea attività di base e inserire un Nome > Avanti.
- All’avvio del computer > Avanti.
- Avvio programma > Avanti.
- Programma o script (Sfoglia) C:\Program Files\OpenVPN\bin > openvpn-gui (posizione download default).
- Aggiungi argomenti (facoltativo): connect “nome identificativo.ovpn”.
- Nella Libreria Utilitàdi pianificazione, doppio click sul nome della pianificazione:
- Selezionare le Opzioni di sicurezza.
- Eseguire con i privilegi più elevati.
- Configurare per selezionare il Sistema Operativo.
- Per testare la corretta configurazione, selezionare Esegui nel menù Azioni.
