This article provides a guide to using the Sevio System in association with Schneider Electric® products.
Trademarks
Sevio is a Sevio S.r.l. trademark.
Machine Expert Logic Builder®, SoMachine®, Vijeo Designer® and Unity Pro® re Schneider Electric® registered trademarks. Other product names and brands are registered brands or trademarks of their respective owners.
Requirement
The fundamental requirements for the use of the Sevio System combined with Schneider Electric® products:
- Sevio Router.
- PLC/HMI Schneider Electric® with Ethernet connectivity.
- PC with an up-to-date web browser and Schneider Electric® application installed.
- VPN Client configured and connected (see Workstation Management).
- Internet access.
Preliminary configuration
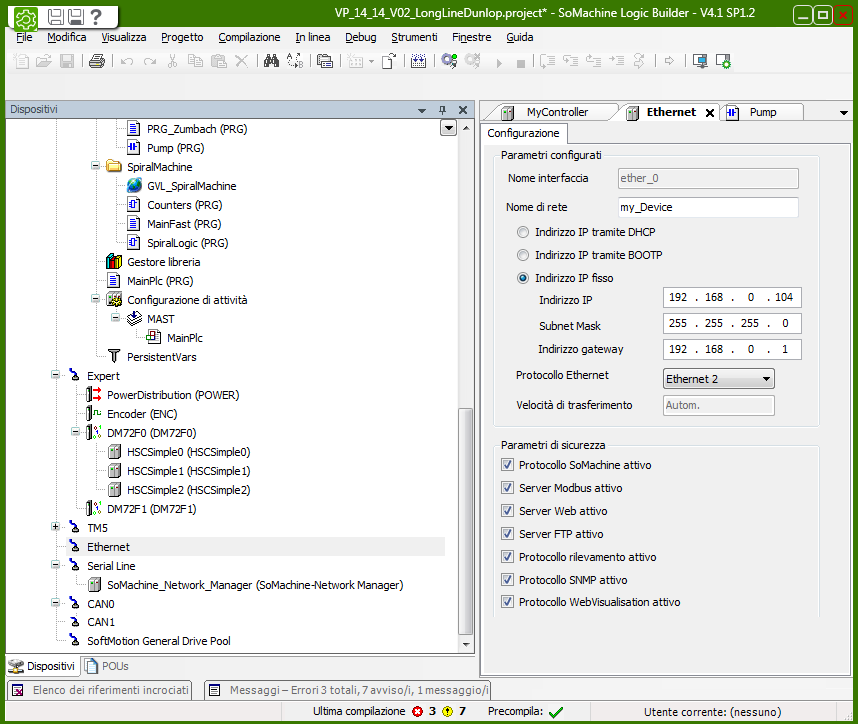
Go to Ethernet > Configuration.
Set up the Sevio Router LAN IP Address in the Gateway field (e.g. 192.168.0.1 with SoMachine). For further details, please refer to the Sevio Router parameters article.
Proceed with download of hardware configuration.
Remote access - Machine Expert Logic Builder®
Gateway Management Console
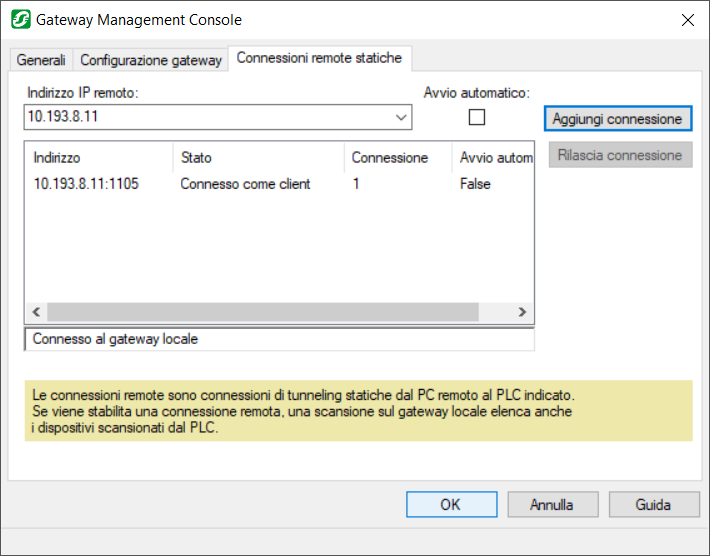
Open Gateway Management Console, select Static Remote Connection.
Set up the remote PLC IP address:

Add connection, proceed with OK.

Select Nodename as Connection Mode, then update with specific function.
Select login.
From this moment on it is possible to perform all online activities.
IP Address via NAT (Remote TCP)
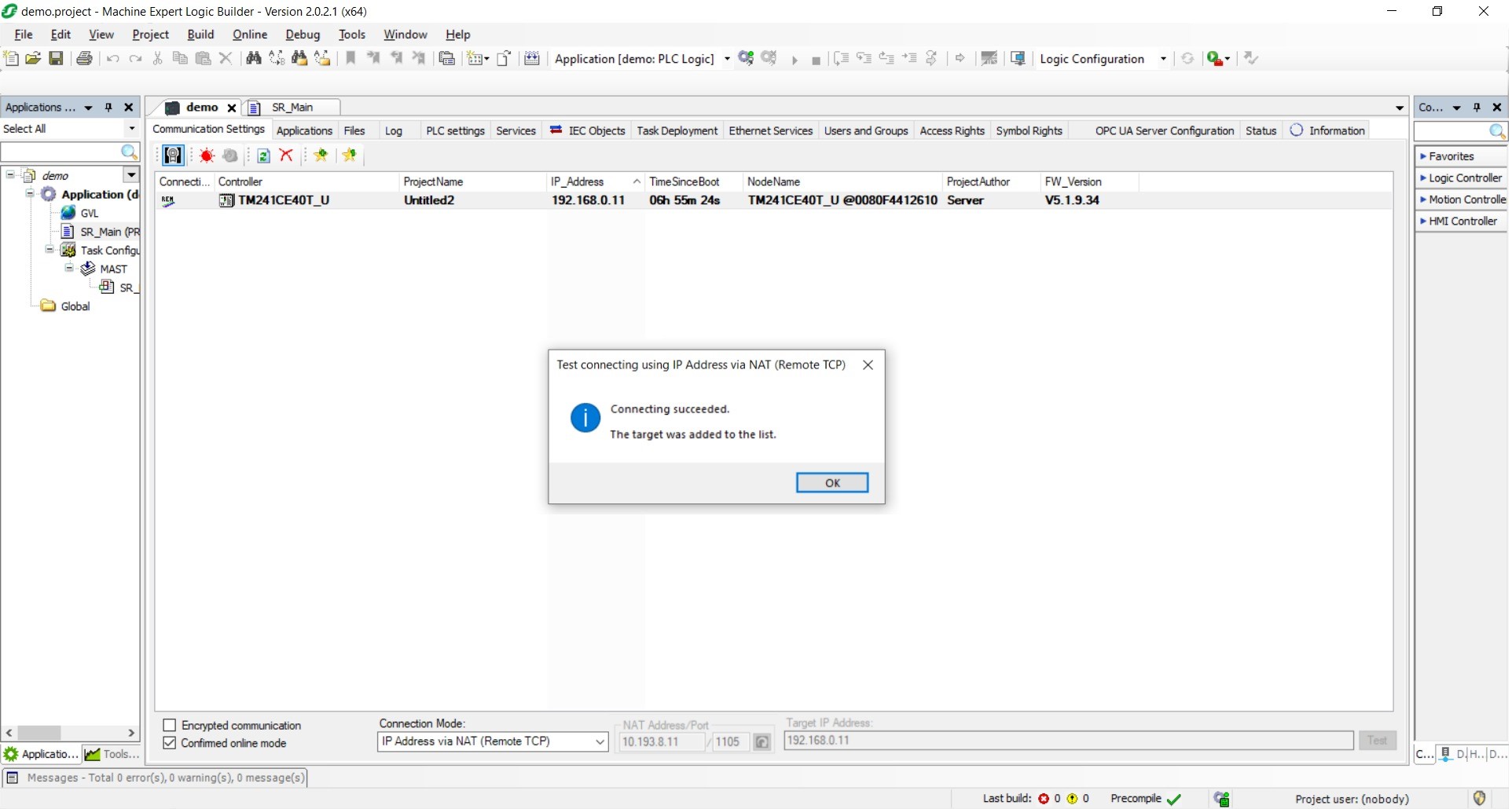
Select IP Address via NAT (Remote TCP) as Connection Mode, set up in the NAT Address field the remote PLC IP Address, default port (1105):

In the Target IP Address field, set up the local PLC IP Address, then Test.
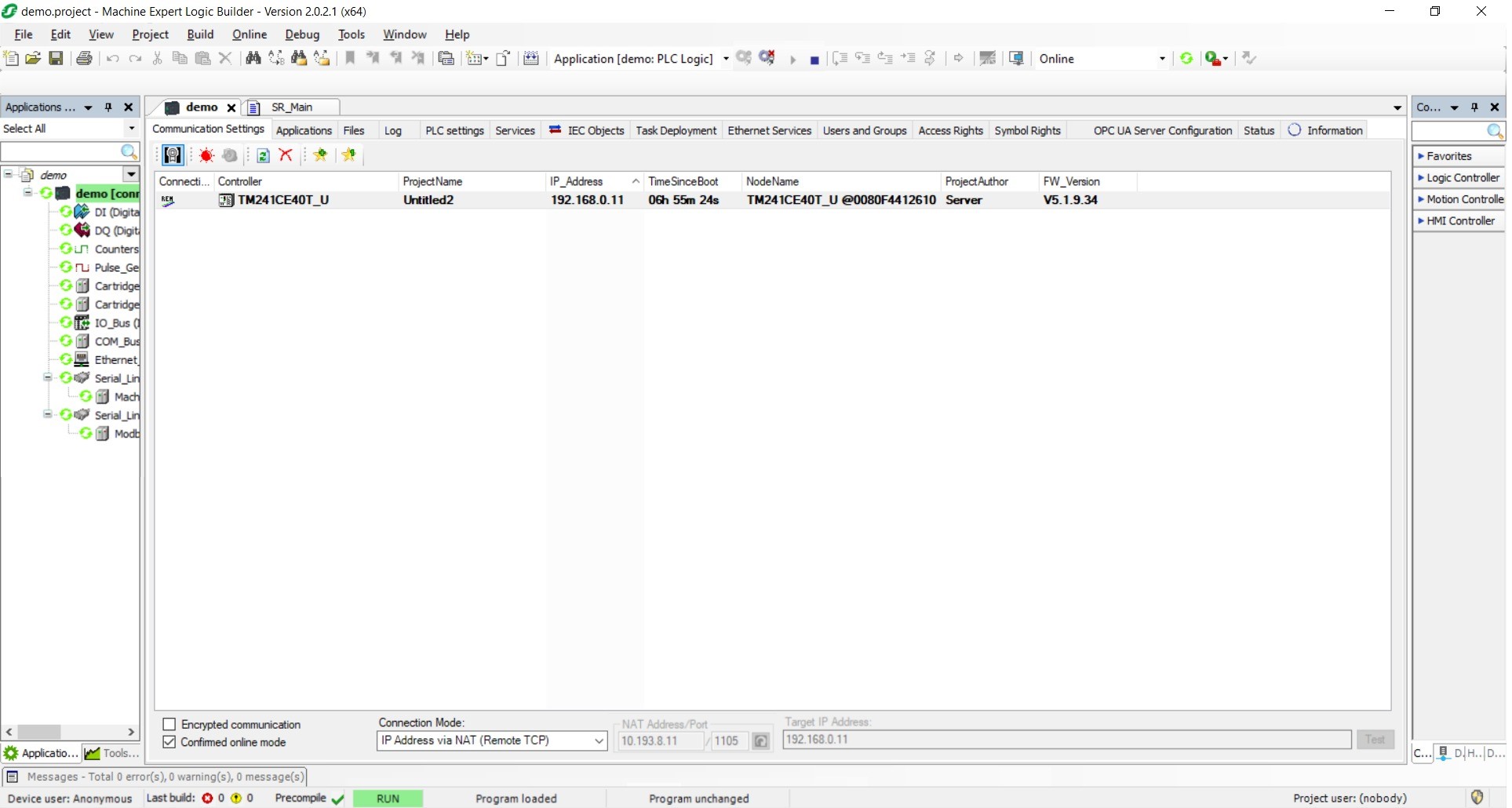
Select login.
From this moment on it is possible to perform all online activities.
IP Address (Fast TCP)
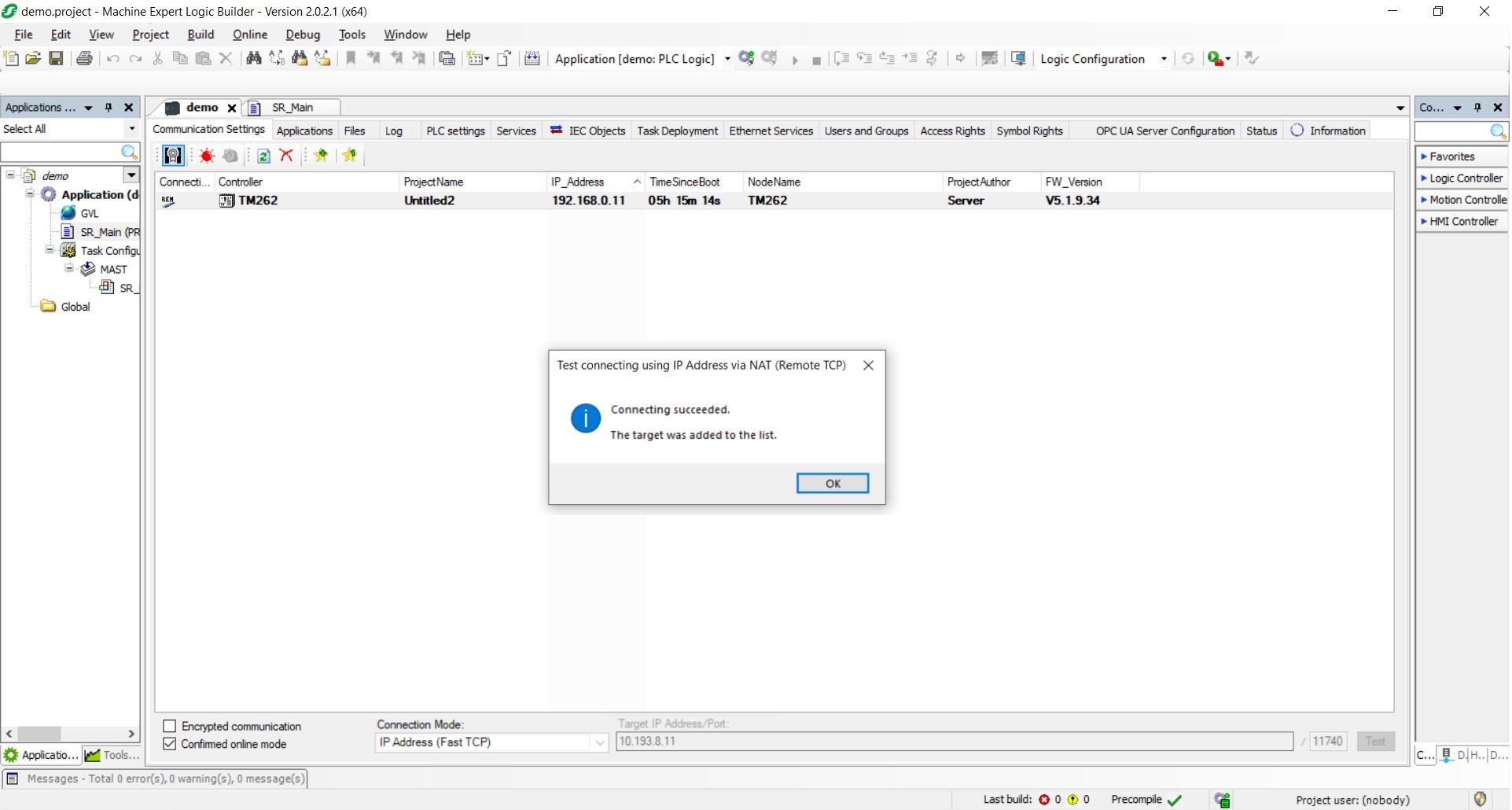
Select IP Address (Fast TCP) as Connection Mode, set up in the Target IP Address field the remote PLC IP Address, default Port (11740):


Then Test.
Select login.
From this moment on it is possible to perform all online activities.
Remote access - SoMachine®
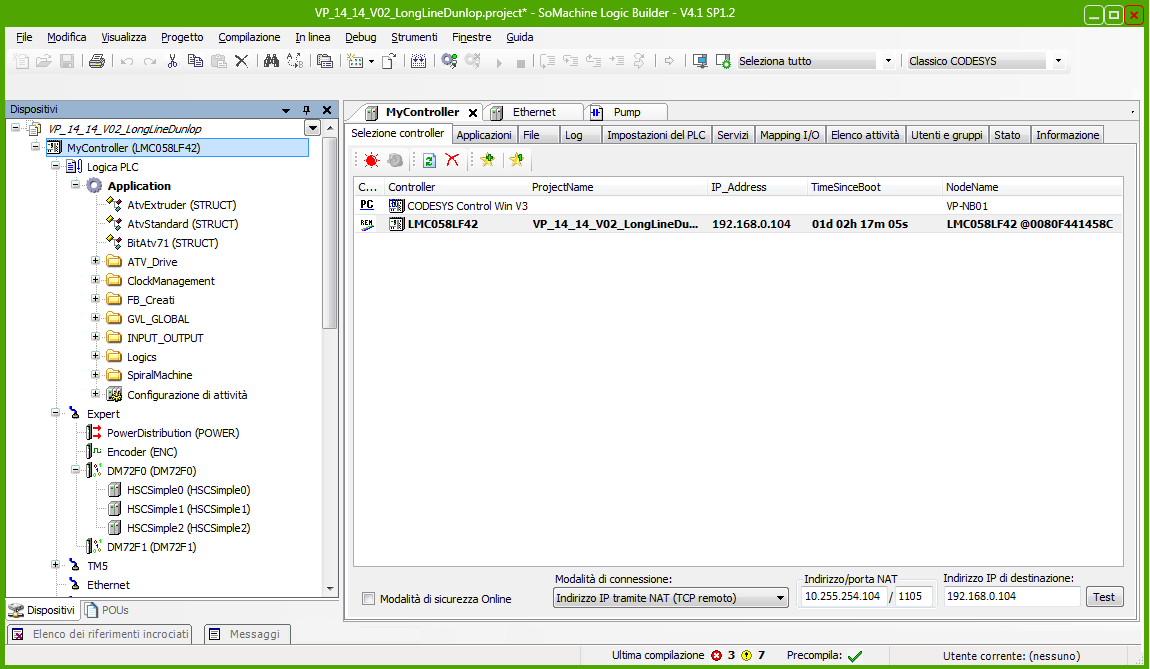
Select IP Address via NAT (Remote TCP) as Connection Mode, set up in the IP Address field, the remote PLC IP Address (1105):

Then Test.
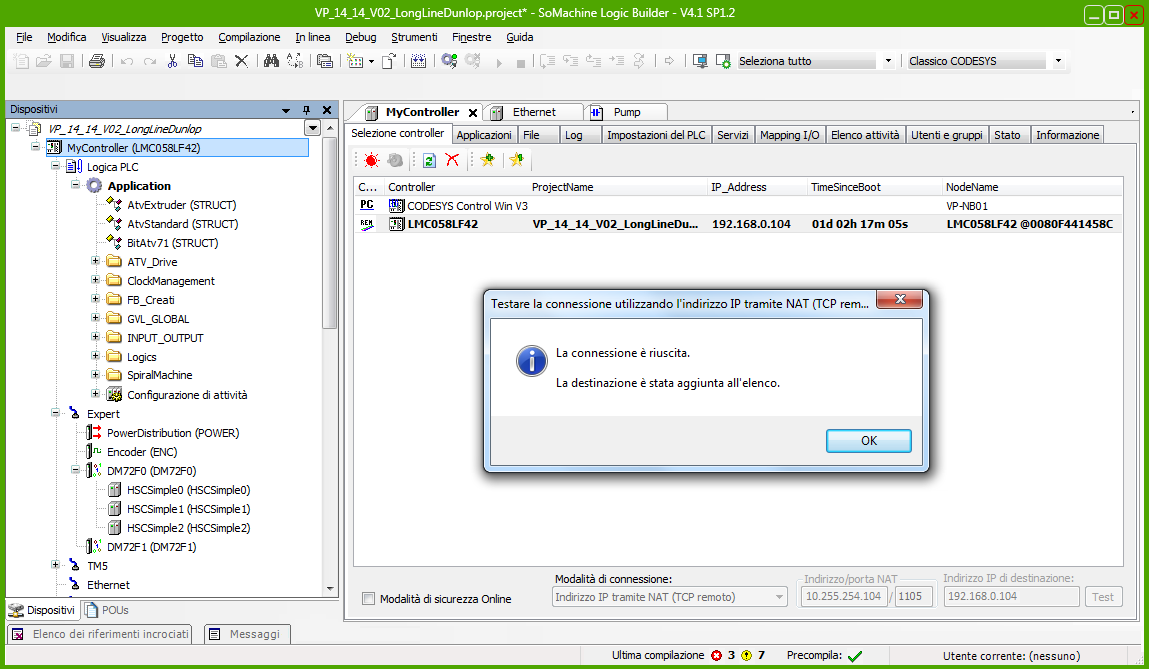
Select login.
From this moment on it is possible to perform all online activities.
Remote access - Vijeo Designer®
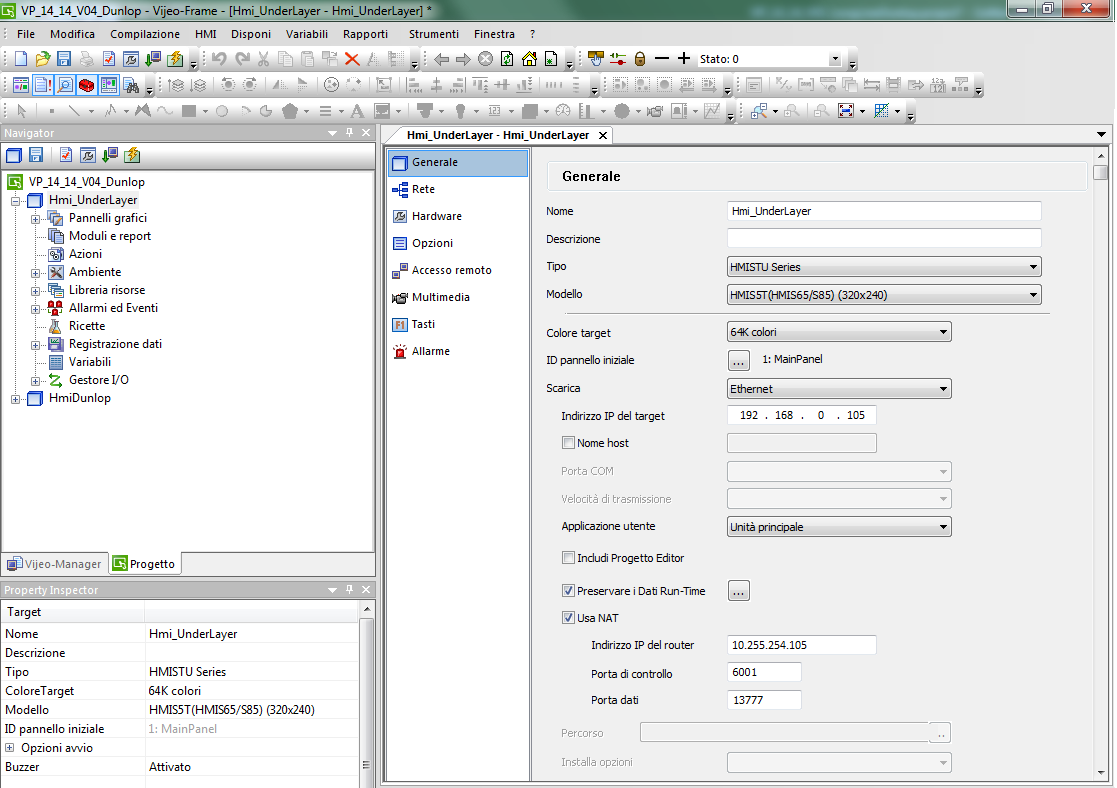
Select General.
Set up the local HMI IP Address, e.g. 192.168.0.5.
Select Via NAT option and set up the remote HMI IP Address, default Ports (control 6001, data 13777):

Then Test.
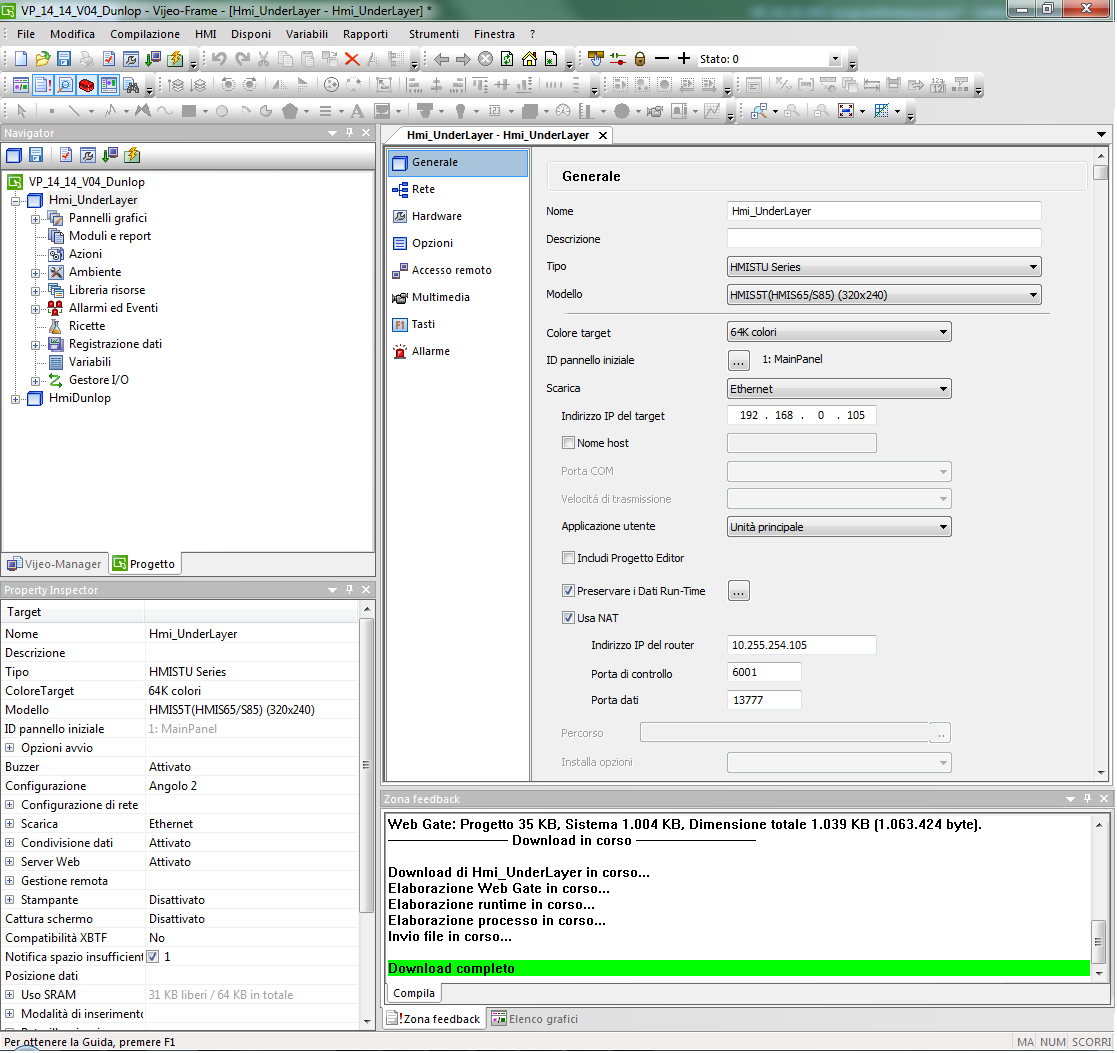
From this moment on it is possible to uploading the project.
Remote access - Unity Pro®

Start Unity Pro, open the existing project and go to Download Project section.
Set up the remote PLC IP Address:

Proceed to Download like a common local connection.
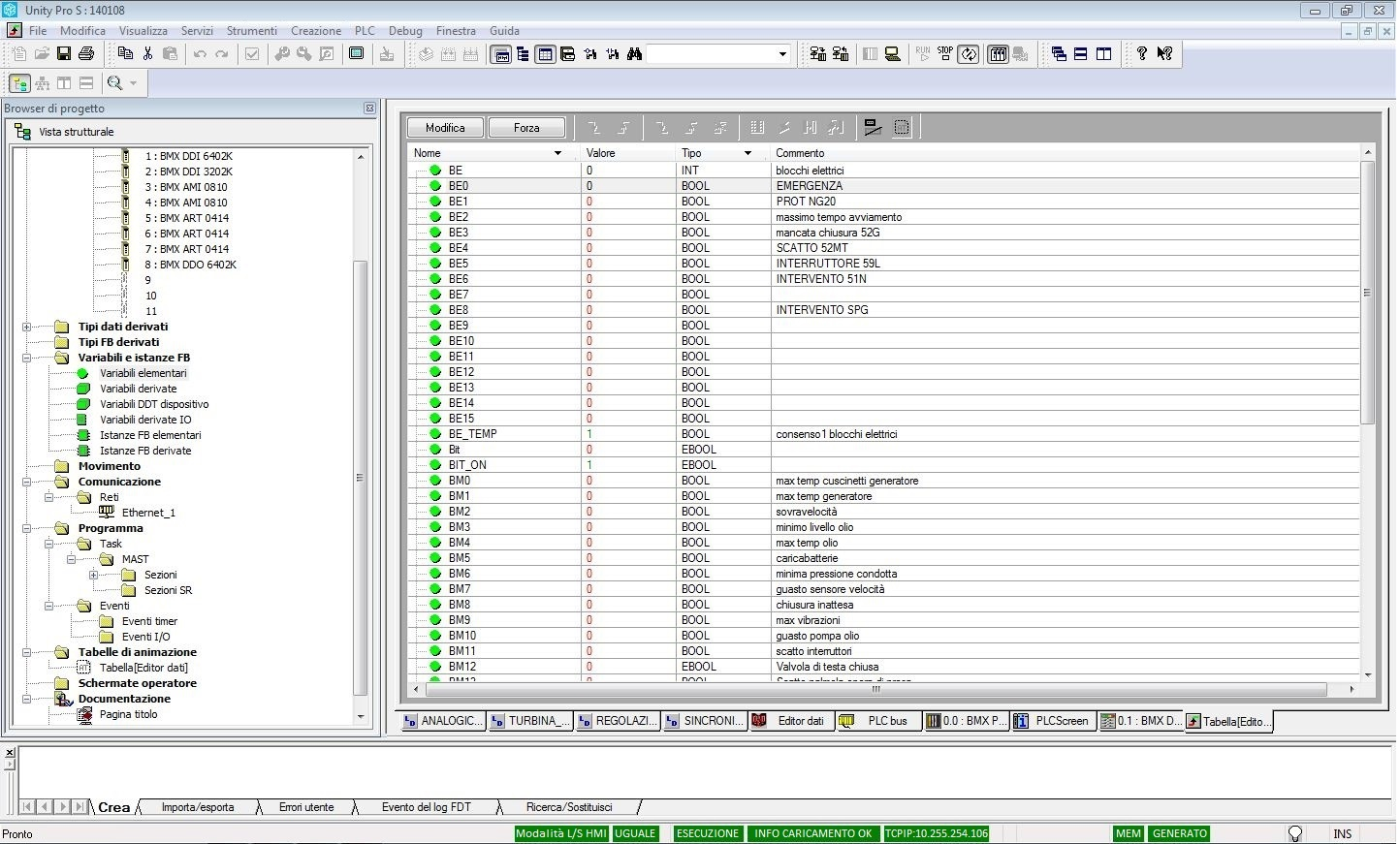
From this moment on it is possible to perform all activities online.
