The Sevio System allows you to use the VPN service that best suits your connection needs.
Realm VPN: through the Realm VPN service it is possible to connect, without the aid of specific software, to all automation networks from one or more Workstations, using Sevio remote networks. For further details, refer to the Realm VPN article.
Layer 2 VPN: through the Layer 2 VPN service, the Sevio System allows connection to a specific automation network. A connection can be managed, using the IP addresses of the hardware configuration of the remote Devices. For further details, refer to the Layer 2 VPN article.
For the Realm VPN, it is recommended to use OpenVPN GUI. Otherwise, it can be configured directly through the operating system.
Configuration via OpenVPN GUI
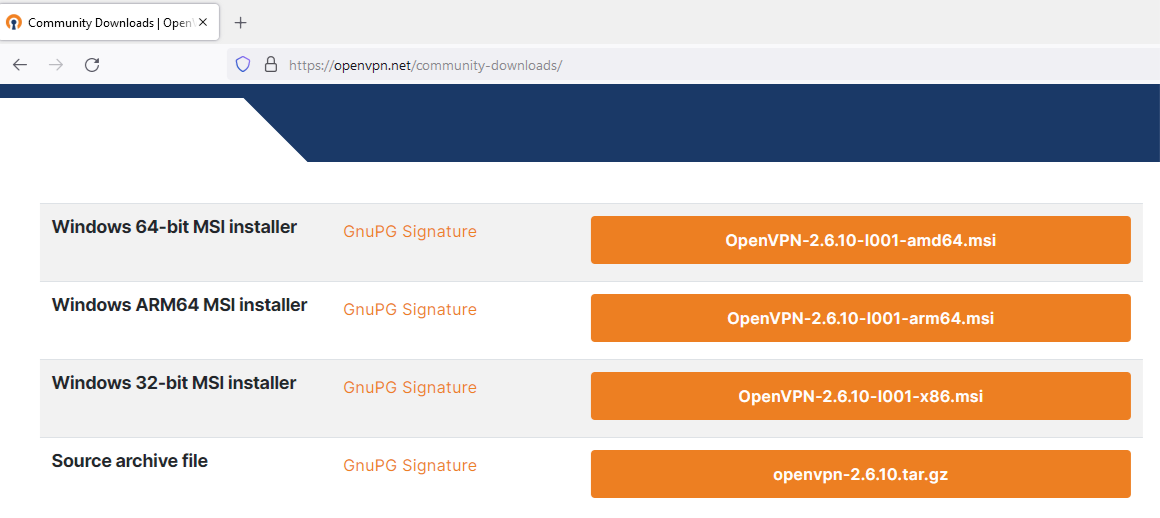
Access to the web page: https://openvpn.net/community-downloads/.
Choose System type PC version, then install OpenVPN GUI.
Please avoid selecting the Alpha version. As an early release build, it isn't intended for production use.
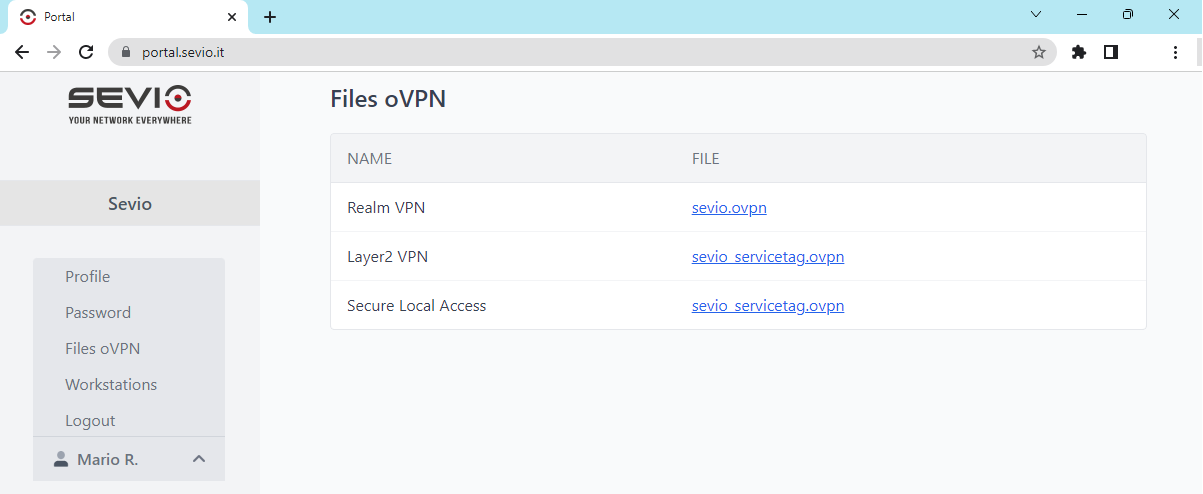
Download the OpenVPN file dedicated to Realm VPN from Sevio Portal.

Select the OpenVPN GUI icon in the toolbar, right click and import the certificate via Import file.
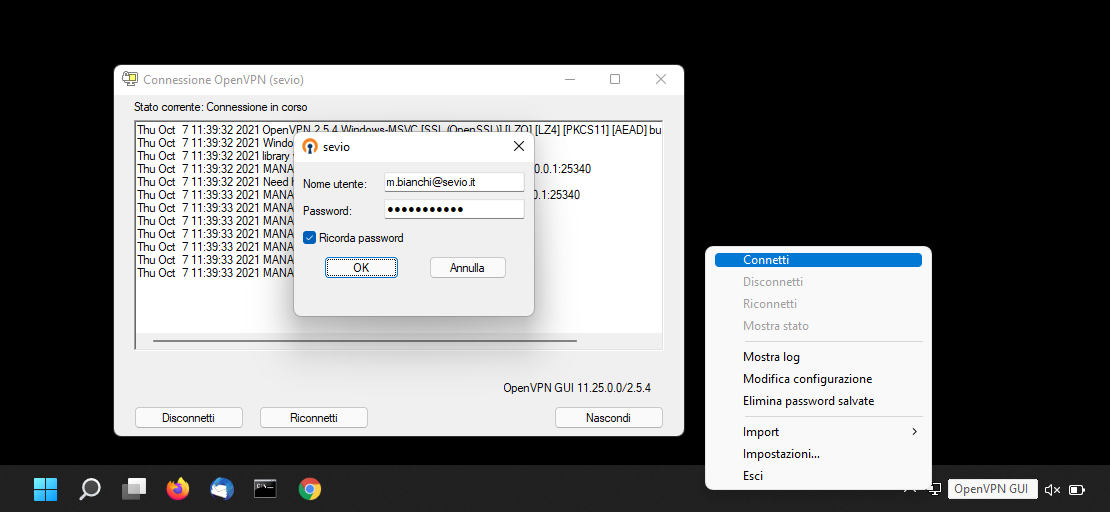
To connect the VPN, right-click on the OpenVPN GUI icon and select Connect, or in the case of multiple configured services, choose the name of the VPN.
Set the Username and Password of your Sevio Account. Select Save password to use the automatic reconnection function.
If the MFA method is enabled, the VPN Client will connect, but access to LAN networks will remain suspended until the Operator's identity is verified through an OTP sent via email.
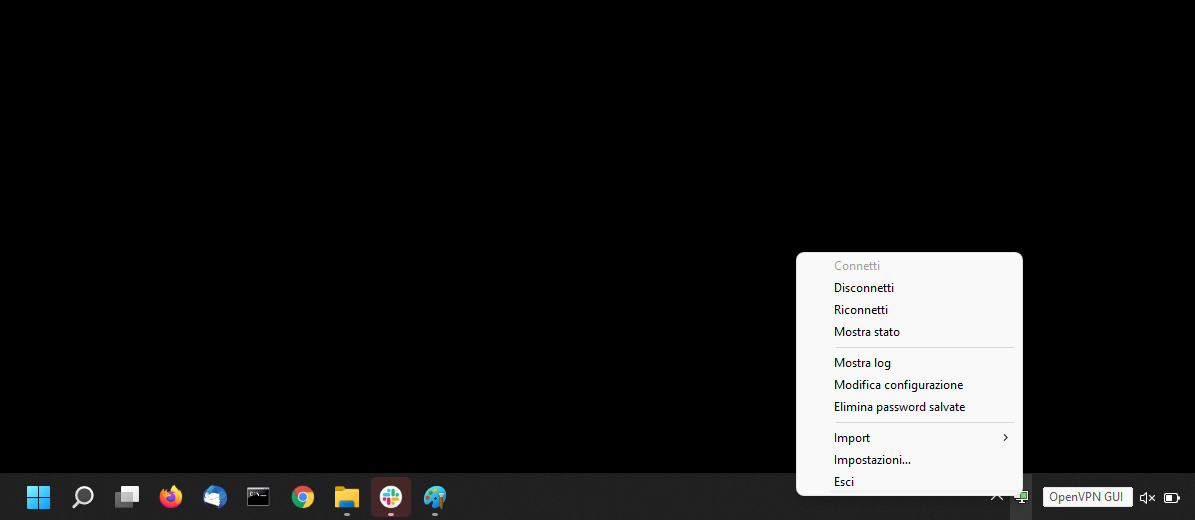
To disconnect the VPN click on OpenVPN GUI and press Disconnect.
Configuration via Windows VPN
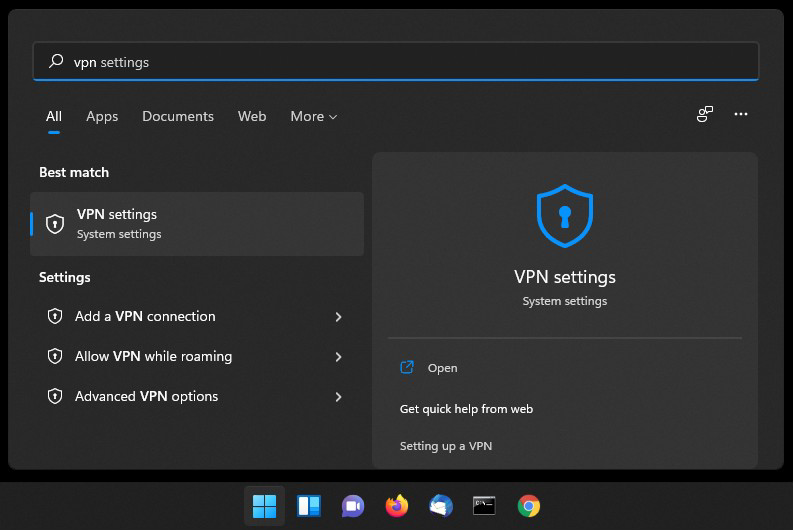
Click on Start button, type vpn and press VPN settings.
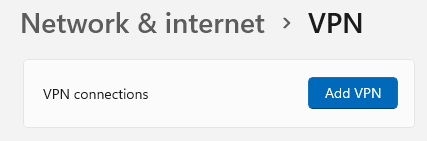
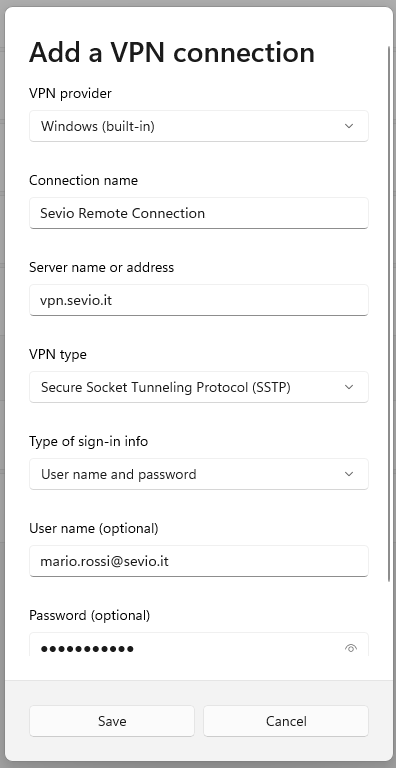
Select a built-in VPN Provider, assign a connection name, in Server name field type vpn.sevio.it, set SSTP as VPN Type, set the User name and Password of your Sevio Account, as an option flag Remember my sign-in info and click Save.

Click on the Windows Start button. Type,View Network Connections.
Right-click on Sevio VPN, Properties > Network > Internet Protocol version 4 (TCP/IPv4) > Advanced.
Unflag Use default Gateway on remote network and confirm with OK for all proposed steps.

To connect the VPN, click on the Network icon in the application bar and press Connect.
If the MFA method is enabled, the VPN Client will connect, but access to LAN networks will remain suspended until the Operator's identity is verified through an OTP sent via email.
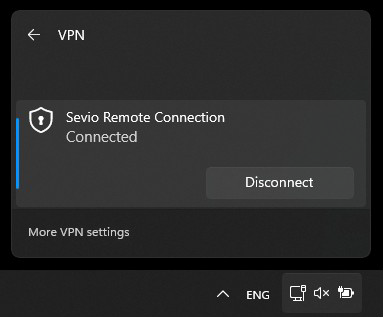
To disconnect the VPN click on the Network icon in the application bar and press Disconnect.
The use of the Layer 2 service is available on Series R Routers.
OpenVPN GUI is required for the configuration of the L2 VPN.
Configuration via OpenVPN GUI
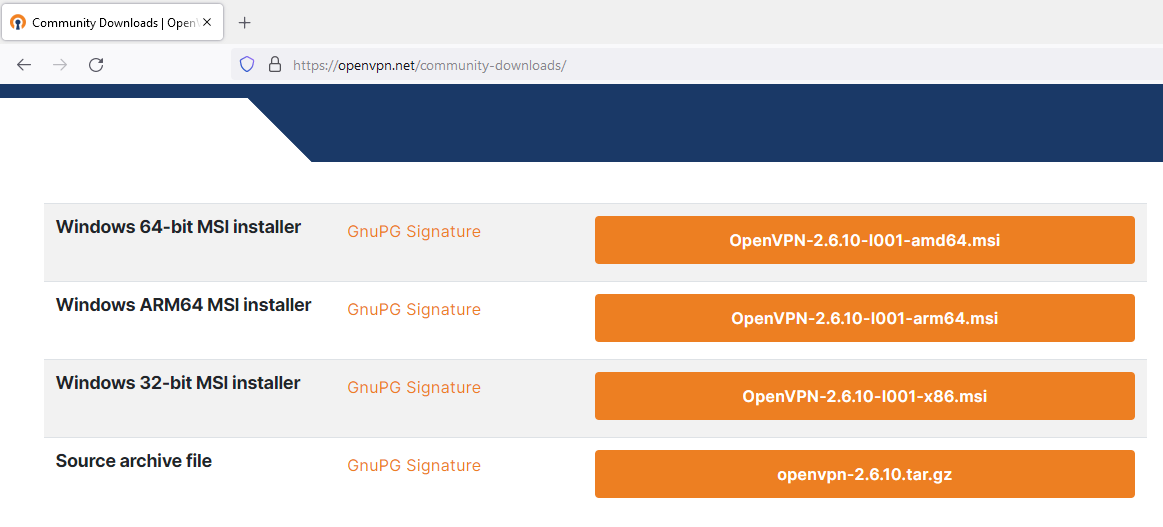
Access to the web page: https://openvpn.net/community-downloads/.
Choose System type PC version, then install OpenVPN GUI.
Please avoid selecting the Alpha version. As an early release build, it isn't intended for production use.

Download the OpenVPN file dedicated to Layer 2 VPN.
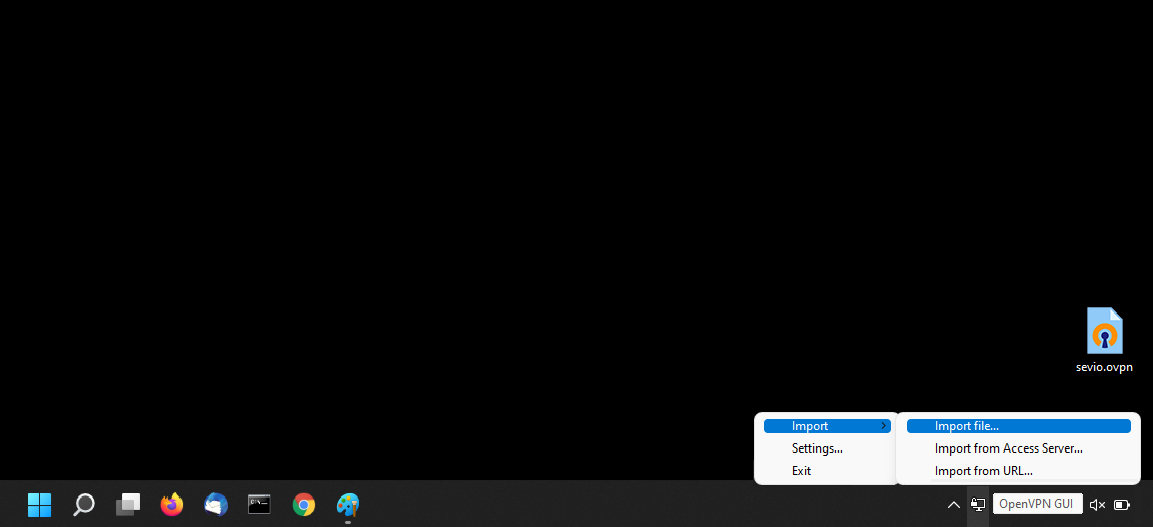
Select the OpenVPN GUI icon in the toolbar, right click and import the certificate via Import file.
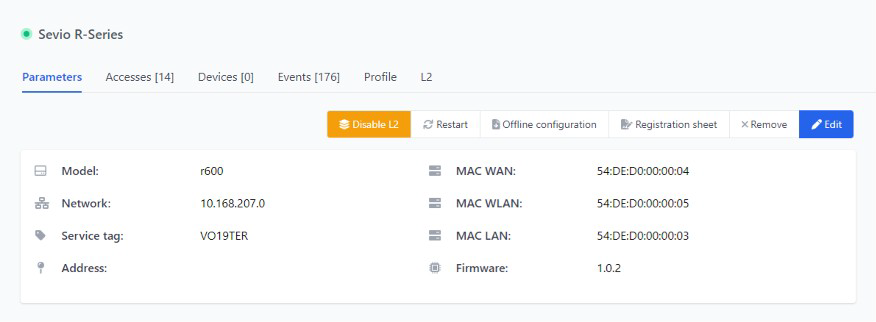
Connect Layer 2 VPN service to specific Router, by right-click on the OpenVPN GUI and select Connect, or in the case of multiple configured services, choose the name of the VPN.
Fill in Username (original email Account) and Password of your Sevio Account. Select Save password to use the automatic reconnection function.
Layer 2 connection is allowed only with original email Account.
If the MFA method is enabled, the VPN Client will connect, but access to LAN networks will remain suspended until the Operator's identity is verified through an OTP sent via email.
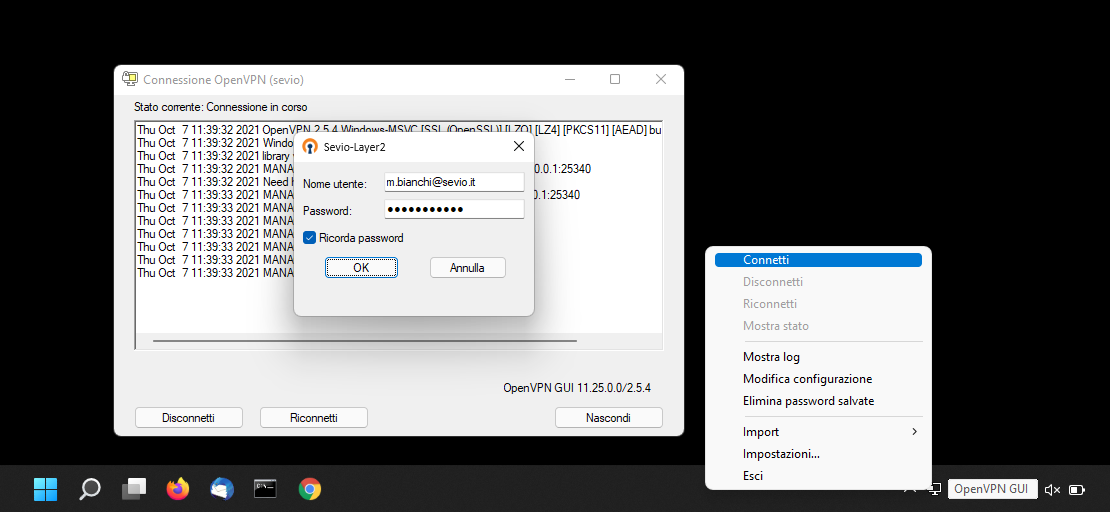
Select the specific Router and reserve Layer 2 connection through Enabled L2 button.
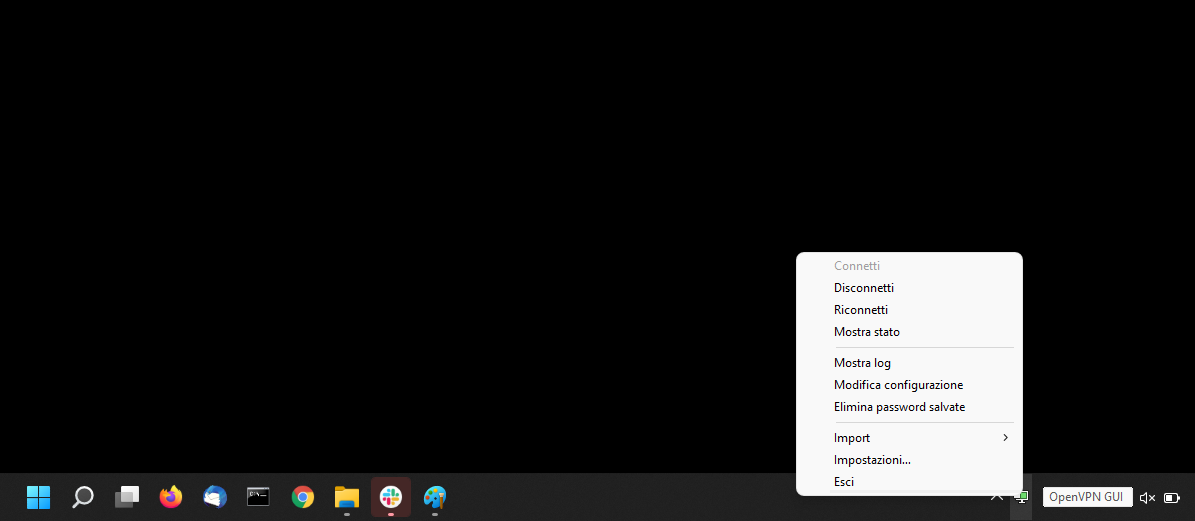
To disconnect the VPN click on OpenVPN GUI and press Disconnect.
Layer 2 access to the specific Router, is allowed to one Operator at a time.
